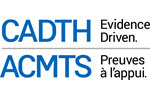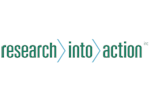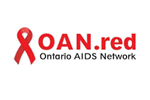Before you release your survey to the world (or your participants), you should test it.
If you are building a large survey with 100's of questions, you should also do the occasional interim activation -- there are physical limits to the size of a survey response -- so if you build a survey with enough questions to exceed this limit, you won't be able to activate your survey. Usually in these cases, you either have to reduce the number or types of questions, and you may have to link two surveys together to collect all the responses data.
When you "Activate" your survey, you are enabling data collection against it. During activation, the system will check for various inconsistencies, and will also check to see if your survey has exceed the maximum response size.
Once a survey is activated, you can change many textual elements, but cannot add new questions or change the survey structure.
A common practice is to activate a survey, test data collection, and then deactivate (which deletes all response and participant data) make any structural changes to your survey, and then you can reactivate the survey (you can do this any number of times).
Here are common steps you'd take to Activate your survey to test it:
- Log in to your account, and click on "List Surveys" to see all your surveys
- Click on the title of the survey you wan to activate - this will take you to the Survey Summary page
- On the Survey Summary page, scroll down the page a bit, and you'll see the link for your survey.
- To enable your survey to collect data, click the "Activate this survey" button on the summary page (found near the top left of the screen).
- For testing, you can probably accept all the default settings on the confirmation page, so just "Save & activate survey".
- You'll need to decide if you want the survey to be Open (ie anyone with the link can complete the survey) or Closed (you need to import a list of participants who you will import and then send email invitations to).
- For simplicity in testing, you would leave it as Open (although, if you are sending invitations to participants, you may want to set to closed so that you can test this portion of the process too).
- You can now share the survey URL (see #2 above) with testers, and they will be able to complete the survey and responses will be collected. Once testing is done, you can click "Deactivate Survey" to delete all responses and participant records.
With the survey deactivated again, you can make structural changes to your survey (like adding or delete questions).
When it is time to go live with your survey, you'd repeat steps 1 to 6 above.