A common requirement in a survey is to have a Acceptance Question. This might be a question like:
Go to your survey
Summary page and then from the left menu, select
Settings->Survey Menu>Quotas. You'll see a screen like below:
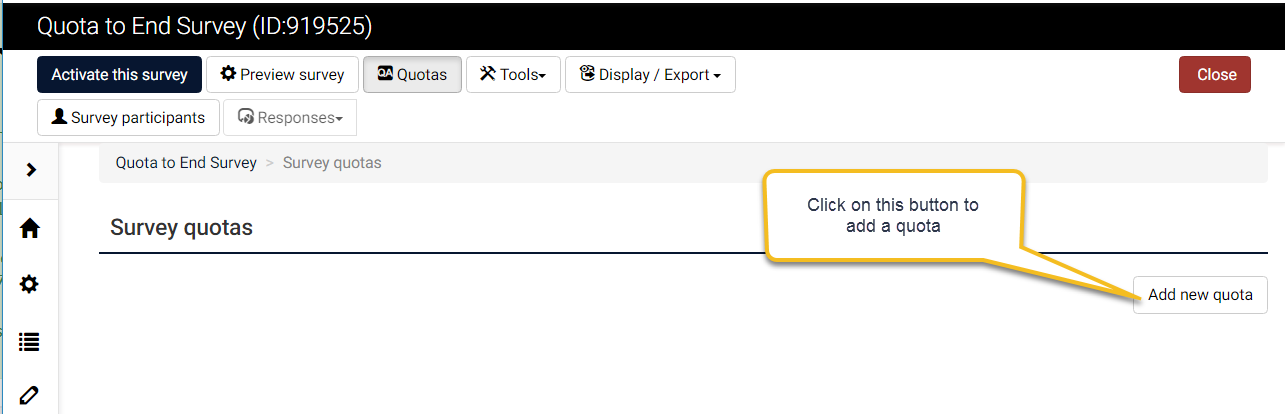
Click on the
Add new quota button. You'll be presented with a screen where you define global settings for your Quota:
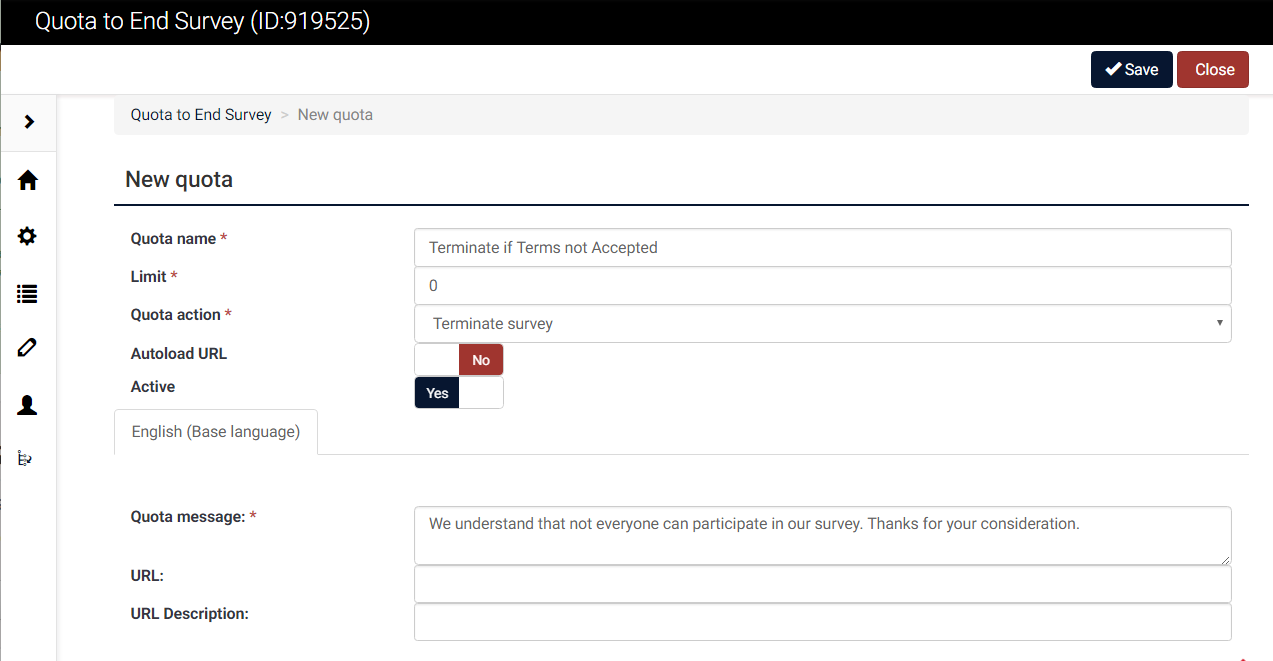
1.
Quota name: Enter a descriptive title to help you describe the quota
2.
Limit: Set this to 0 if you don't want anyone to be able to enter the survey if they meet this quota
3.
Quota action: You want the survey to end if participants don't accept your terms, so you set this to
Terminate Survey
4.
Auto Load URL: If enabled, you can automatically redirect participants to a web address somewhere, perhaps with your organization
5.
Active: Set this to Yes
6.
Quota Message: Message to display to participants when they trigger this quota (shown only if you have Autoload URL disabled)
7.
URL: URL to present to users on terminate page (or used for autoload)
8.
URL Description: The text that links to the URL
Once you've completed this screen, click on the Save button, and you'll return to the Quota screen, and now you'll see your quota:
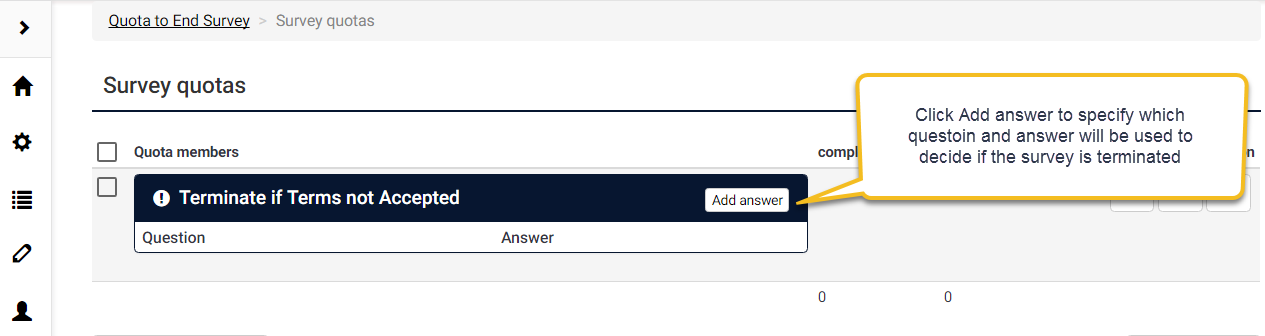
Click on the
Add answer button to complete the final steps in creating your Quota. This will let you choose which question you are using as your Acceptance of Terms:
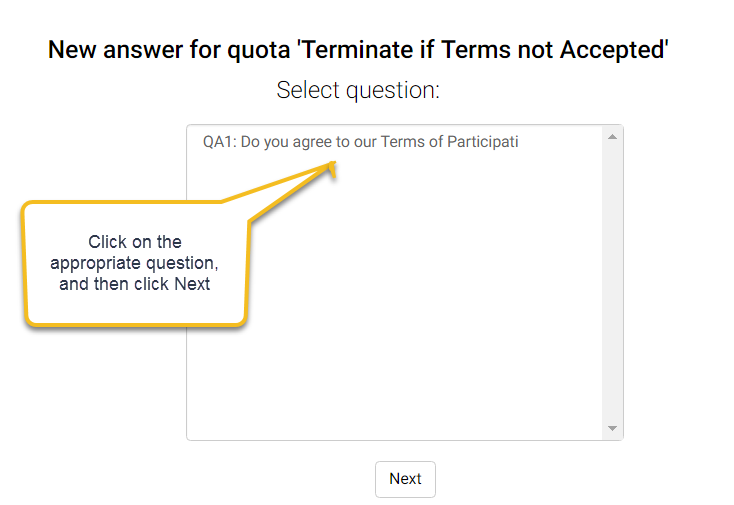
And then select the answer that will be used to terminate the survey:
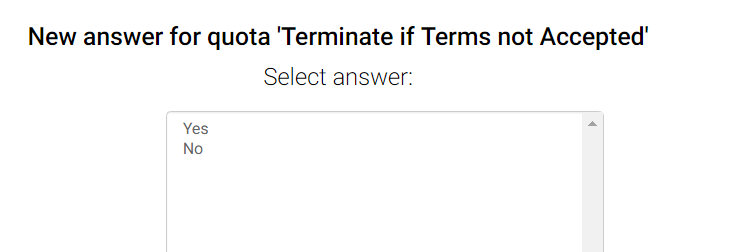
Once you save your selection above, you'll be returned to the Quota management page, and you'll see your quota summary:
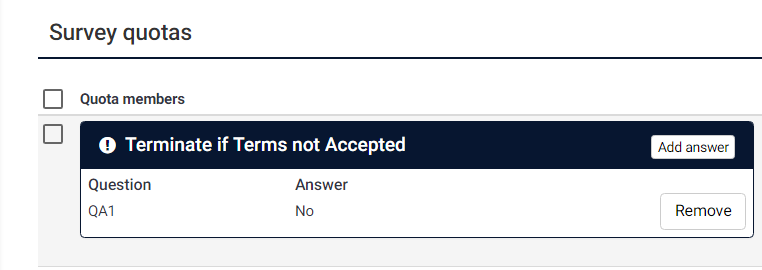
In summary, by creating a quota, and setting the allowed number of responses to 0, and then selecting your Acceptance question, with the answer No -- you are saying that the maximum number of "No" responses allowed by the survey, is zero -- and therefore anyone who answers No will trigger the Quota, and will be prevented from completing the survey, and instead will be presented with your Quota message and ending URL.
How to Test Quotas

