If you are using SONA Systems for your participant management, follow these steps to integrate your survey with SONA:
- On your SONA Systems site, change the Study URL so it includes &id=%SURVEY_CODE% in the URL. So if the your survey URL is:
http://something.hostedincanadasurveys.ca/index.php/671769?lang=en
then change it to
http://something.hostedincanadasurveys.ca/index.php/671769?lang=en&id=%SURVEY_CODE%
Note that the actual URL and the survey ID number (shown as 671769) will of course need to be changed to reflect your survey.
- Create a question that will store the value passed by %SURVEY_CODE%. This should be the first question in your survey.
a) Create a Short text question
b) Set the question code to participantID. You do not need to enter any question text.
c) Open the Display tab and set Always hide this question = On
d) Save the question
- Having completed Step 1, the Study Information on your SONA Systems site now displays a URL labeled "End URL".
In your Hosted in Canada Surveys (HICS) account, configure the survey to accept the survey code number, as URL Parameter named "id". To do this, go to your survey and then from the menu select:
Settings -> Survey Menu -> Panel Integration
and then click the Add Parameter button:
and enter the parameter name (id), and select your question coded participantID (from Step 2). Remember to use lower-case for id as this is case-sensitive, and be sure to click Save for the new parameter.
- In your HICS survey account, configure the End URL (in Settings -> Text elements -> End URL), and provide the End URL from your SONA Systems site. The URL should look something like this:
https://yourschool.sona-systems.com/webstudy_credit.aspx?experiment_id=123&credit_token=4e48f9b638a&survey_code={participantID}
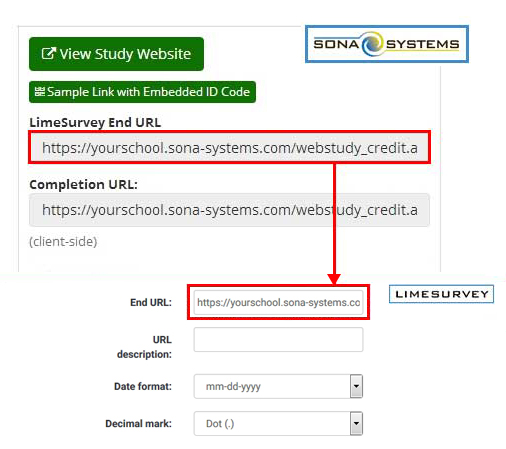
If (and only if) you do not see a End URL on your SONA Systems site, then proceed with the rest of this step. Otherwise, proceed to the next step.
In your survey account, configure the End URL (in Survey Properties -> General Settings & Texts -> Edit Survey Text Elements and Settings), and provide the Client-Side Completion URL from your SONA Systems site. However, you need to change the XXXX at the end of the URL, and instead have our platform put in the survey_code number passed as a pass-through variable.
So if the client-side completion URL was:
https://yourschool.sona-systems.com/webstudy_credit.aspx?experiment_id=123&credit_token=4e48f9b638a&survey_code=XXXX
then enter it in our platform as
https://yourschool.sona-systems.com/webstudy_credit.aspx?experiment_id=123&credit_token=4e48f9b638a&survey_code={participantID}
- In your HICS survey account, set "Automatically load URL when survey complete" to On under Settings -> Presentation
- Finally, when you activate your survey, you should test the integrate prior to inviting participants to complete your survey.
NOTE: SONA is responsible for not linking their participant keys back to individual participants.
Here's a brief overview of the process:
- SONA assigns a random ID (key / id) to each participant.
- SONA provides each participant with a link to click to access your survey
- SONA adds the id to the survey URL at our end
- You configure your survey to recognize this id (see #2 above).
- At end of your survey, the participant clicks a URL that hands the key back to SONA
- SONA logs that the id was returned (indicating participant completed survey)
- SONA notifies you that the participant completed the survey (or logs that a id was used)

