If you have enabled the automated scheduling feature, you should let that system take care of sending invitations and reminders.
There are times though where you might need to either reset a Participant's email history, or manually send an invitation or a reminder.
To start, go to the Survey Participants page and then click Display Participants. This will take you to a page where you can manage all your participant records:

You can use the fields on the first row to filter your participant list by first name, or email address, etc.
To the left of each participant are a set of icons. Which icons are displayed depends on the status of the Participant:
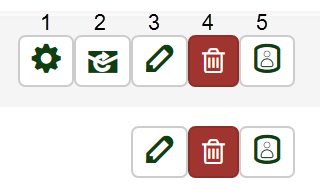
1)
Execute survey as participant: Click this icon to open and view the survey using the Participant's token
2)
Send Invitation or Reminder: The image for this icon will change depending on whether the Participant has received their initial invitation, or is set to receive reminders (the icon above shows for a reminder). Click the icon to be load the email preview page, from where you can send the participant their email.
3)
Edit: Lets you edit the Participant record -- including ability to reset their invitation and reminder status
4)
Delete: Lets you delete the Participant
5)
CPDB: If you have permissions, and you are using the Central Participant Database, you can click this icon to view the Participants record in the CPDB.
Send to Individual or Selective ParticipantsAs show in the first image on this page, you'll notice that each Participant record has a checkbox beside their row. While you can use the icon as described in point (2) to send an invitation to a single Participant, you can also filter and select a set of Participants to email to.
Use the filters to obtain the list of Participants you want (note at the bottom right of the page you can change the # of results shown per page). If you are going to select a filtered set of Participants to email, it is mandatory that they all be displayed on the same result page -- so be sure to set the
Rows per page to a value that ensures all your filtered records appear on the same page.
To select all the matching Participants, use the Select All checkbox at the top left of the Participants list.
Then, scroll to the bottom of the page where you'll see the button
Selected Participants... Click this button to view the options:
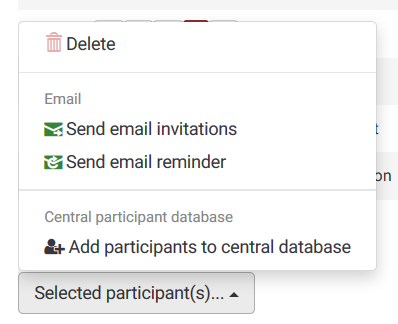
From here, you can Delete Participants, send them an email invitation, or an email reminder, and if you have permission and are using the CPDB, you can add a participant to the Central Database.
Let's assume you want to send them an Email Reminder -- select that option, and the Email Reminder preview screen will be displayed:
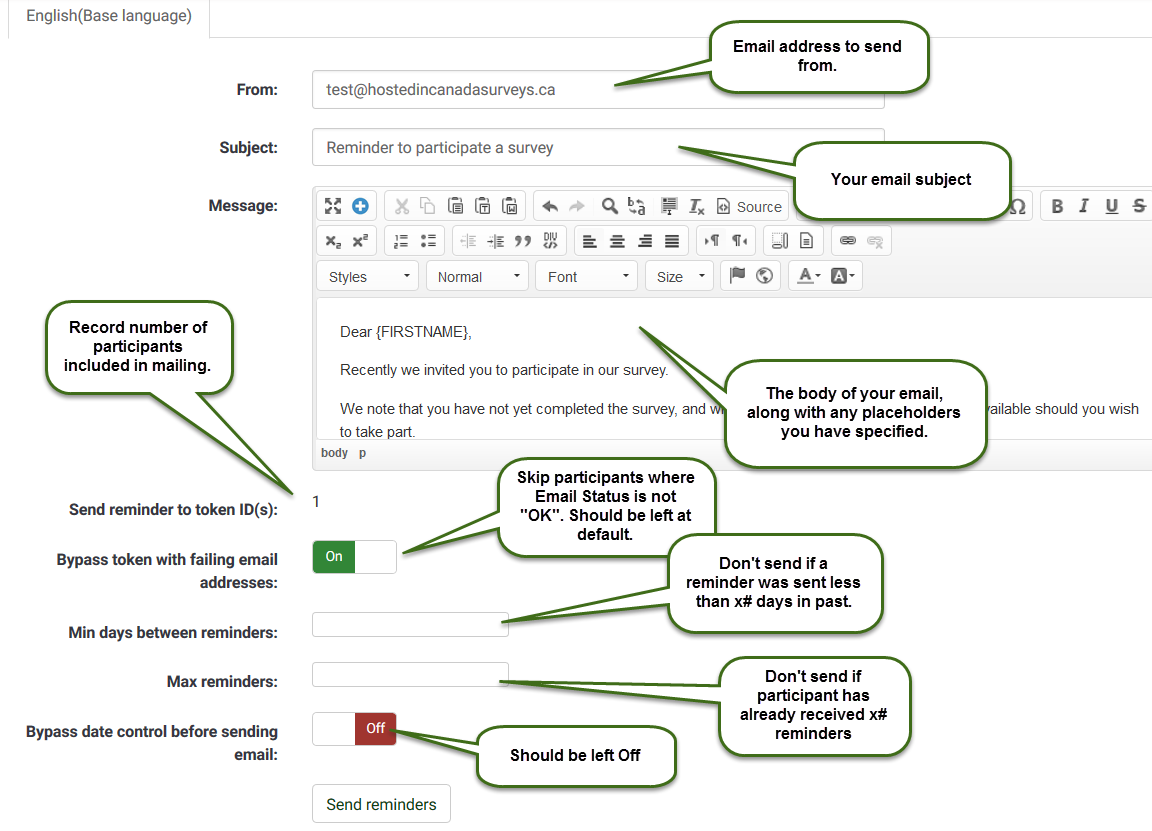
Once you have reviewed your settings, you can click the
Send reminders button to send your Reminders.
The Send Invitations screen has similar fields, but since you are sending the initial invite to your Participant(s), the
Min days between reminders and
Max reminders fields aren't displayed.

