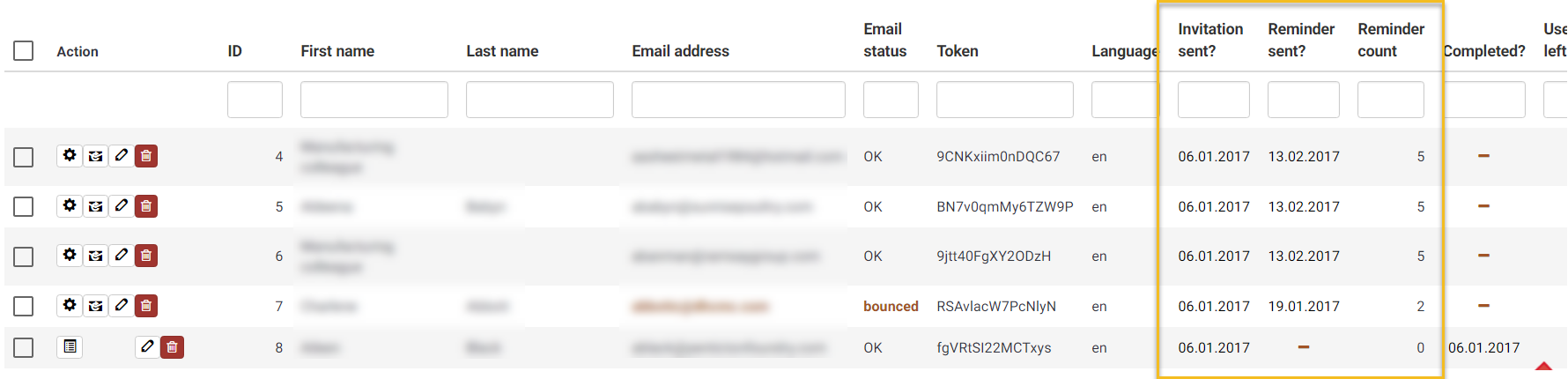NOTE: YOU MUST CONTACT US TO ENABLE BACKEND SERVICES TO SUPPORT THIS FEATURE
If you have a small participant list, up to perhaps 500 participants, the manual management of sending email invitations and reminders provides you with a mechanism to determine exactly when your email messages are sent out.
For larger participant lists, you may want to consider using the Scheduling plugin. The plugin is installed on your account by default (if it isn't, let us know and we'll add it), but we need to activate the actual scheduling job behind the scenes for you. Submit a support ticket to have us enable this for you.
1. Configuring the Scheduling Plugin's Global SettingsThe Scheduling plugin lets you specify global settings, and you can override these at the survey level.
To get started, if you have permissions in your account, go to Configuration->Plugin Manager. On the second page, you'll find a plugin called
sendMailCron.
Click on the Configure button to the right of the plugin to set your global settings.
The first field you'll want to complete is the
Maximum emails to send per batch. You don't want to make this value too high, especially if a lot of your participants are at the same email domain. If you set this too high, then receiving email servers may consider you a source of spamming, and block your emails (sometimes for a period of time, sometimes permanently).
1. We provide some recommendations:
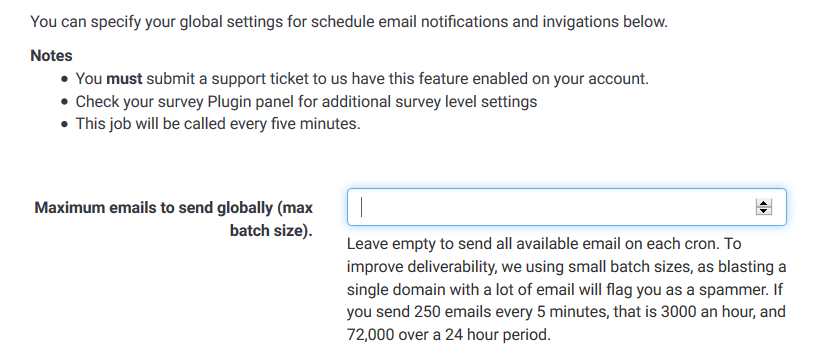
2. Scroll down the page to the following set of fields. These are global default settings, and can be overridden at the survey level:
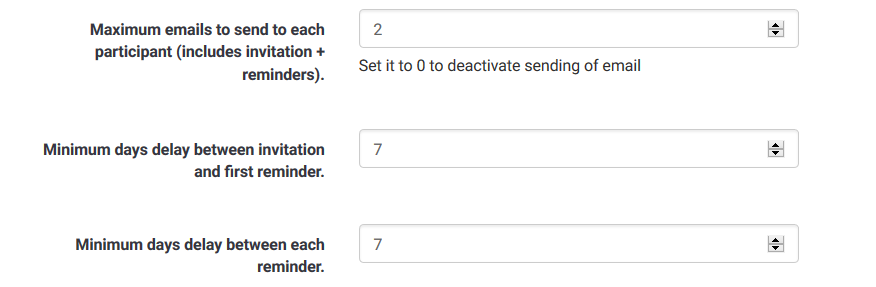 Technical Support Fields
Technical Support Fields: Some fields are for technical support purposes and should be left at their default settings.
Be sure to click
Save and Close to update your settings.
2. Activating the Plugin
Assuming that you've contacted Support and requested the server-side activation of this service for your account, you can now Activate the plugin on your account. This:
(a) enables the service on your account and
(b) provides access to the survey level-settings.
To activate, just click the
Activate button. It will display "Deactivate" after you click it:
 3. Survey Level Scheduling
3. Survey Level Scheduling
With the Scheduling plugin activated, and a survey with an
active Participants table, you will be able to set Survey level scheduling options.
Go to your Survey settings page, and select
Tools->Scheduled Mailings.
The Options on this screen are explained below:
1)
Max email to send (invitation + reminder) to each participant: Specifies the maximum number of email messages to send to each participant (total of invitation + reminders)
Important: Set this value to 0 if you want to deactivate sending for this survey.
2) Min delay between invitation and first reminder: How many days should the system wait after the invitation is sent, before sending the first reminder.
3) Min delay between reminders: How many days should the system wait before sending each reminder
4) Max email to send (invitation + remind) in one batch for this survey: Global maximum batch size. See above for an explanation of the impact of setting this too high. Note you can't override the maximum global setting.
5) Max email to send for invitation in one batch for this survey: Limit batch size for invitations specifically
6) Max email to send for reminder in one batch for this survey: Limit batch size for reminders specifically. The max email setting can not be exceeded. Reminders are sent after invitation, using the remainder of sends available.
7) Day of week for sending email: You can set which days of the week emails can be sent. For example, you might not want to send on weekends, or you might want to limit to just Monday mornings. Leave blank to allow any day of the week, or select 1 or more days to limit mailings to those days.
4. Start Sending Email Reminders and Invitations
The system checks every 10 minutes for any pending email reminders or invitations.
If you want to disable sending on a specific survey, you must set the survey level plugin field Max email to send (invitation + remind) to each participant to 0 (zero).
The system will only send to participants with a valid token key, and only where the participant's Email Status = OK.
You can view your Participants list to see when the initial invitation and when the last reminder was sent, and how may reminders the participant has received: