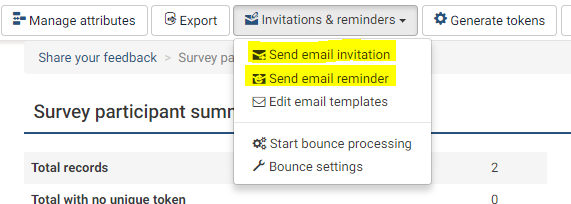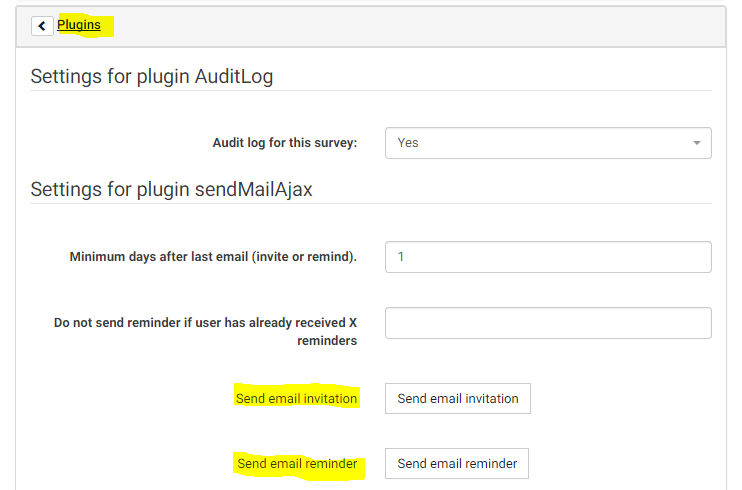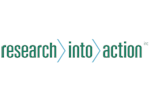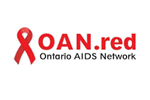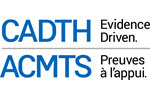Overview of Email Sending Options
On all our plans, you have the option of bulk sending of email invitations and reminders. These are manual methods, which means you need to supervise the sending. These methods are perfect if you have small lists up to about 1,000 participants.But if you have tens of thousands of participants, you'll want to learn about the Automated Email Management service.
Let's review these methods:
- With the first option, you use the Send email invitation and Send email reminder options in Participant management, under Invitations and reminders:
- Another option exists under Survey properties->General setttings->Plugins: sendMailAjax. This one lets you interrupt the sending at any time, and you can begin again where you left off:
However, if you have large participant lists, numbering into the thousands or tens of thousands, or have many surveys active simultaneously, manually managing invitation and reminders can become complex to oversee.
This is where Automated Email Management (AEM) comes into play.
Automated Email Management (AEM)
This service is available on all of our Enterprise packages. (note, while not available on our Basic or SOHO plan, you can upgrade to the Enterprise Starter plan if you require AEM).
Before you can use AEM, you need to submit a request to have this feature enabled on your account. Just indicate you want to have AEM enabled.
Once enabled, you will need to complete the initial configuration. This will let you specify global settings. These are extended to each survey in your account. You will have the option to override global settings on a per survey basis.
Initial Global Configuration
Once AEM has been activated on your account, you will want to set your global preferences. To do this, go to the Configuration menu, select Plugin Manager, and then go to the 2nd page and look for sendMailCron. You'll see two buttons in the same row -- click the one labled Configure:

Global Settings
On the Settings page, review and update the global options as shown below. Typically, it is only the highlighted fields you'll want to set. Below the following image is a detailed explanation of each option.
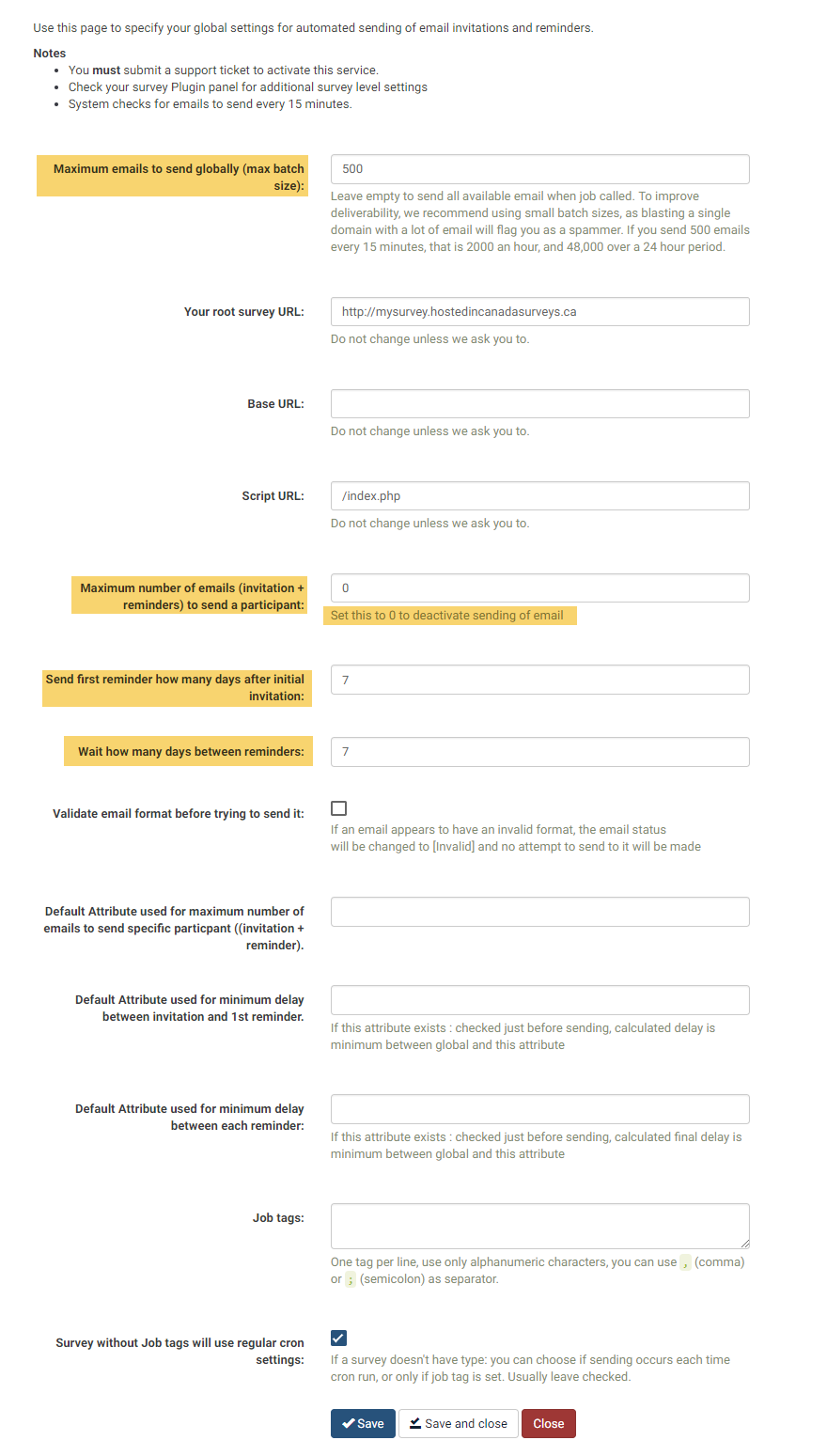
Description of Global Settings
- Maximum emails to send globally (max batch size): This is the maximum number of emails that will be sent every 15 minutes. If you set this too large, you can end up with deliverability problems (especially if you are sending many emails to the same domain). The recommended setting is 500 emails per 15 minutes. If you set it to 0 (zero), AEM will not trigger email sends.
- Your root survey URL: Leave this at the default value unless our support team requests otherwise.
- Base URL: Leave this at the default value (blank) unless our support team requests otherwise.
- Script URL: Leave this at the default value unless our support team requests otherwise.
- Maximum number of emails (invitation + reminders) to send a participant: This is the total number of emails that a participant will ever receive. Once this value has been reached, the participant will receive no further emails (even if they haven't completed their response).
- Send first reminder how many days after initial invitation: Once a participant has been sent their invitation, you'll usually want to wait a few days (maybe a week, maybe more) before sending them their first reminder. Enter the number of days to wait before sending their first reminder.
- Wait how many days between reminders: Receiving a reminder every day would be pretty annoying, so usually this would be set to a week between reminders. But if you want to send reminders more or less frequently, adjust this number.
- Validate email format before trying to send it: It sometimes happens that email addresses of participants are incorrectly formatted (especially if the survey is set up for public registration). Prior to sending, our system can check for common formatting errors. If an email appears to be invalid, our system will update the participant record's emailstatus field with the value "invalid". This will then result in the invitation/reminders to not be sent. You can filter participant records on the word invalid to review and correct emails.
Using Custom Participant Attribute fields to Apply Sending Rules
If you wish, you can create custom rules for each participant. This involves creating 3 custom attribute fields, and during your import or participant record creation, assigning values for each participant. You can then tell the automated mailer which attributes are used for:
- Default Attribute used for maximum number of emails to send specific particpant (invitation + reminder): Specifies which attribute is used for maximum number of sends.
- Default Attribute used for minimum delay between invitation and 1st reminder: Specifies which attribute is used for first reminder delay. Note that if the global value is less than the participant value, the global value will be used.
- Default Attribute used for minimum delay between each reminder: Specifies which attribute is used for subsequent reminder delays. Note that if the global value is less than the participant value, the global value will be used.
Job Control Tags
- Job tags: Usually you'll only have one schedule job for AEM. This job runs every 15 minutes. However, if you have custom requirements (like a morning and/or afternoon mailing), we will advise you on values to enter for Job Tags
- Survey without Job tags will use regular cron settings: By default, this remains checked unless we advise you otherwise.
Once you've set the fields described above, be sure to click Save and close.
Before exiting the Plugins page, be sure that you have clicked "Activate" beside in the plugin to turn it on (remember, you still have to contact our support team to enable the mailing system -- clicking Activate does not do this).
Survey Level Configuration and Overrides
You can use the global settings for all surveys, but you can also enable or disable automated sending for each survey, and you can set custom rules per survey for sending invitations and reminders.
To access the survey level configuration, go to your Survey Summary page, and under the Tools menu, select Automated Email Configuration.
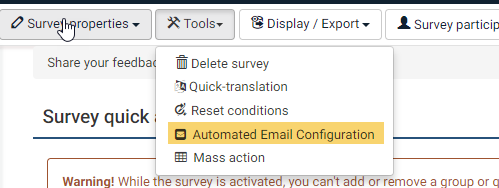
On the Set schedule for automated invitations and reminders page you will see some of the same values you set at the global level. You can now override these for your individual survey, as follows:
Basic Settings
The following settings allow you to configure the total number of sends per 15 minute interval, along with delays for first and subsequent reminders.
- Maximum emails to send (invitation + remind) to each participant: Total number of emails to send each participant. Leave empty to use global default.
IMPORTANT: You can disable the automated email system for a survey by entering 0 (zero) into this field. - Send first reminder how many days after initial invitation: Enter override or leave empty to use global default.
- Wait how many days between reminders: Enter override or leave empty to use global default.
Batch Size
The following settings allow you to configure limits each time AEM is run (ie every 15 minutes):
- How many emails should be sent each time job is called (invitations + reminders): Allows you to reduce the number of emails sent every 15 minutes. If you enter a value greater than the global value, the global value will be used.
- Maximum invitations to send in each batch for this survey: This will be limited by maximum job (batch) send size
- Maximum reminders to send in each batch for this survey: This will be limited by maximum job send size above. Reminders are sent after invitation.
The last two options above allow to adjust the balance of inviations versus reminders sent in each batch.
When to Send Emails
- Which day of the week should emails be sent: Allows you to restrict sending to a specific day of the week (for example, if you only want to send emails out on Mondays). Default value is "All week days" -- which means emails will be sent as required, every day of the week.
Use Custom Participant Token Attributes as Controls
Allows you to override the global custom participant attributes. Given that surveys may be built by different people on your team, you may have your own custom field attributes instead of using the global settings. The dropdowns will provide you with a list of all available custom attributes for your survey. You select the desired custom attribute field for each rule.
- Attribute used for maximum number of emails: Options are to use default, select a custom attribute for this survey, or set to "None"
- Attribute used for minimum delay between invitation and 1st reminder: Options are to use default, select a custom attribute for this survey, or set to "None"
- Attribute used for minimum delay between each reminder: Options are to use default, select a custom attribute for this survey, or set to "None"
Once you have configured all your survey level settings, be sure to click Save and close.
When will your Participants be Emailed?
If AEM has been enabled on your account by our support team, as soon as you activate your survey (and assuming you have participant records), your survey participant list will be polled every 15 minutes for any participants that meet your sending rules.The following also must be met for a participant to be sent an email:
- They must have a valid token: This usually means that after you imported your participant, you clicked the Generate tokens button in the Participant management screen, or your CSV import file contained unique tokens. If a participant doesn't have a token, they will not be sent any emails.
- They must not have already completed the survey: You can determine if a participant has completed the survey by checking the field Completed? in the Participant management screen -- if it has has a dash, the participant may still qualify for emails
- The participants Email Status must be set to "OK": If Email Status contains a value other than "OK" (like Bounced, Invalid, etc) they will not be emailed
- Reminder count isn't exceeded: If the participant has already reached the maximum number of reminders, they will not be emailed
- Current date must fall with Valid from and to dates: If current date falls outside the participant record's Valid from and Valid to dates, they will not be emailed. Note that if you've left Valid from and Valid to blank, then these values are not checked.
You can see which participants have been affected by AEM by looking at the following fields in the Participant management screen:
- Invitation sent:Contains the date their invitation was sent -- if blank, they have not yet been sent an invitation
- Reminder sent: Contains the last time a reminder was sent -- if blank, they have not yet been sent any reminders
- Reminder count: Shows how many reminders have been sent -- if 0, they have not yet been sent any reminders.
Disabling Automated Email Management Globally
To disable AEM for your account, you can:
- Go to Configuration->Plugin Manager->sendMailCron and click the Deactivate button
- Contact our support team to have the scheduled job removed from your account
Updated: Sept 30, 2017